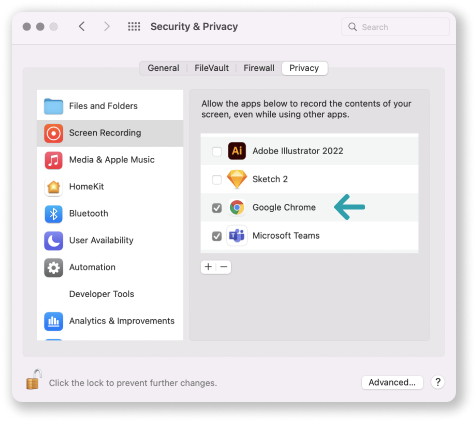Desktop instructions session with interviewer
Please look at the confirmation e-mail to find out on what device type you are required to participate. Below you find desktop instructions for a session with an interviewer. Mobile instructions can be found here.
- One on one session with an interviewer
- Your feedback helps to improve websites and apps
- Payment is transferred within two business days
Table of contents
Step 0 - Only for Mac-users
Do you have an Apple computer? If so, you often need to do some setup to make the session run smoothly.
1 - Open System Preferences
2 - Click on Security settings & Privacy
3 - Click on Screen recording. Is the browser you use checked? If so, you don't need to do anything. If not, follow step 4.
4 - Click on the 'Lock icon' in the lower left corner and enter your password.
5 - Check the box next to your browser
6 - Close the screen
7 - Restart the browser
You have now completed all steps.